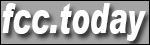The FCC has issued a public notice to advise that all participants in EAS will need to register on a new EAS Test Reporting System (ETRS). This new system is a different process than the system that was used in the 2016 National EAS Test. We do point out that there is no planned test at this time. The FCC will eventually release a "Form One" in July that will need to be filled out by a date to be announced in that public notice. There will be more information to follow.
For now, all LPFM licensees (including silent stations) need to follow these instructions:
Register an account
- Access the User Registration System at https://apps2.fcc.gov/fccUserReg/pages/createAccount.htm, and fill out the following fields:
- “Username”: Your username should be the email address you want the FCC to associate with you. You will receive filing confirmations, other ETRS notices, and any notifications relating to your Username at this address.
- “Confirm Username”: Confirm the username entered in the “Username” field.
- “Password”: Select a password that is 12-15 characters long, doesn't include any part of your Username, and contains 1 upper case letter, 1 lower case letter, number, and 1 punctuation mark/special character.
- “Confirm Password”: Confirm the password entered in the “Password” field.
- “Additional Contact Information”: enter your First Name, Last Name, Phone Number, etc.
- “Security Question”: Select a security question from the drop-down menu.
- “Answer”: Enter the answer to the security question.
- Click on the “Create Account” button.
- You will be directed to the Create New Account – Confirmation page confirming that your Username has been created.
- A confirmation email from FCCRegistration@fcc.gov will be sent to the email address provided as the Username during the FCC Username Account creation. Access the email and follow the instructions within the email to activate your Username.
- Click on the confirmation link in the email from FCCRegistration@fcc.gov to verify the email address and activate your Username.
Associate Username to FRN
- Log into CORES using your Username and Password at https://apps.fcc.gov/cores/userLogin.do.
- Click on the “Associate Username to FRN” link.
- Enter the existing FRN you wish to associate with your Username.
- Enter a “Comment” that justifies your request to associate to this FRN.
- Click on the “Continue” button. ·
- If you are the first user associating to this FRN or you know the FRN-password, select “Yes. Here is the password:” and type in the password for the FRN. If the FRN already has an FRN Administrator and you do not know the FRN-password, select “No. Send a request to the FRN Administrator for association approval.”
- Click on the “Submit” button.
- If you sent a request to the FRN Administrator, contact the person(s) in your organization that has an “Administrator” permission to the FRN to ensure that they have approved your request.
Approve FRN Association Request (FRN Administrators only)
- Log into CORES using your Username and Password at https://apps.fcc.gov/cores/userLogin.do.
- Click on the “Manage Existing FRNs” link.
- Click on the “Manage FRNs” link.
- Click on the “FRN Association Requests” tab.
- Click on the “Approve/Reject” link to the right of the appropriate FRN.
- Select an appropriate “Status.”
- Select an appropriate “Permission Level.”
- Select whether to grant a “Manage Financial Info Permission.”
- Enter a “Comment” that justifies the request to associate to this FRN.
- Click on the “Submit” button.
For more information, please read the public notice:
https://ecfsapi.fcc.gov/file/0626114204951/DA-17-620A1.pdf