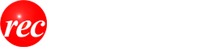More Stations Lay Groundwork for ZoneCasting
GBS says 12 stations in nine markets have now begun the process
The post More Stations Lay Groundwork for ZoneCasting appeared first on Radio World.
GBS says 12 stations in nine markets have now begun the process
The post More Stations Lay Groundwork for ZoneCasting appeared first on Radio World.
Voice control is a good example of why we need to think beyond audio
The post Radio’s Evolution Progresses, But We Need to Keep Up appeared first on Radio World.
Cloud-based technology brings new monitoring and control capabilities
The post Make Your Tower Site More Secure appeared first on Radio World.
Here are my ideas; please share yours
The post Things We Learn the Hard Way appeared first on Radio World.
It's a software-based, multi-codec gateway
The post Telos Announces Release of Zephyr Connect appeared first on Radio World.
It's intended for streaming, video conferencing and remote work
The post Yellowtec Offers Teleconferencing Set appeared first on Radio World.
Rental unit from Information Station Specialists helps restore partial coverage
The post 10-Watt Transmitter Gets AM Station Back on the Air appeared first on Radio World.
Craft a studio talk timer with Python and Raspberry Pi
The post A DIY Project With Some Help From ChatGPT appeared first on Radio World.
Public media stations in four states to receive grant funds
The post CPB Releases Another $1.8 Million for Alerting Upgrades appeared first on Radio World.
Useful for retransmission and for site mod monitoring
The post WorldCast Adds an FM Re-broadcast Receiver appeared first on Radio World.
Lofty: Don’t be fooled by terms like “type accepted” or “type approved”
The post Going LPFM? Look for That Certification Label appeared first on Radio World.
Move is in line with letting its Marianas shortwave transmitters go dark
The post USAGM Cancels Lease for Saipan Site appeared first on Radio World.
Commission responded to a request from the NAB and MPA
The post FCC Extends Time to Comment on Political AI Disclosure appeared first on Radio World.
The Hall of Famer spent 51 years gracing the airwaves in Northfield, Minn.
The post Minnesota Broadcaster Wayne Eddy, the Voice of KYMN, Dies appeared first on Radio World.
She will lead a new software audio processing business unit
The post Kellie Hinkle Joins Orban appeared first on Radio World.
ETSI standard for DAB+ Automatic Safety Alert system expected in September
The post ASA Alerting for DAB+ Launches at IFA appeared first on Radio World.
"This is a classic Washington effort to avoid public reaction," writes Daniel Robinson in this letter to the editor
The post USAGM’s Quiet Closure of the Marianas Shortwave Site Does Not Bear Well appeared first on Radio World.
The new world of artificial intelligence presents opportunities for broadcasters
The post Brunt Gives Jacobs Media Its AI Edge appeared first on Radio World.
"This is a classic Washington effort to avoid public reaction," writes Daniel Robinson in this letter to the editor
The post USAGM’s Quiet Closure of the Marianas Shortwave Site Does Not Bear Well appeared first on Radio World.
Says the applications are "nearly identical, differing only in the organization’s name and officers"
The post FCC Dismisses 8 Texas Panhandle LPFM Applications appeared first on Radio World.
Please show your support by using the Ko-Fi link at the bottom of the page. Thank you for supporting REC's efforts!